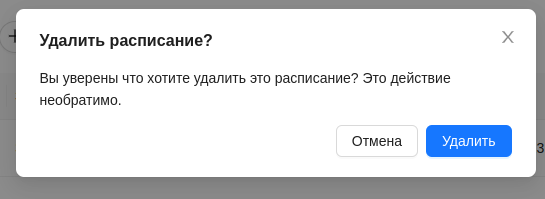Расписания
Система позволяет настраивать расписание работы видеокамер.
Интерфейс
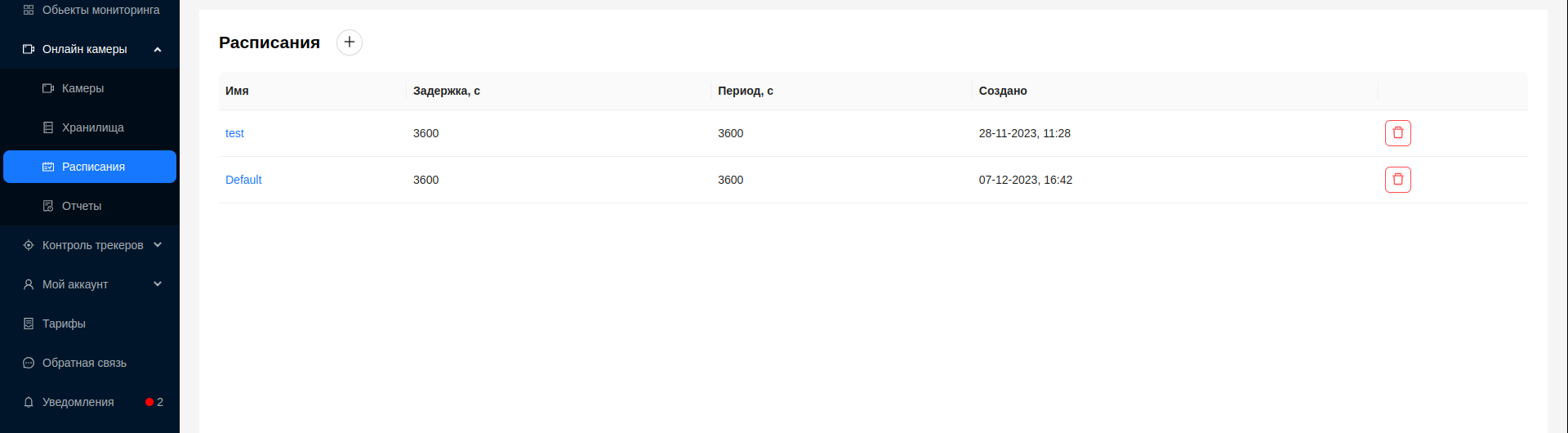
В основной таблице отображены следующие данные по расписаниям:
- Наименование
- Задержка в секундах
- Период в секундах
- Дата создания
Детальная информация о расписании
При клике на имя расписания в общем списке, пользователь попадает на страницу детальной информации о камере.
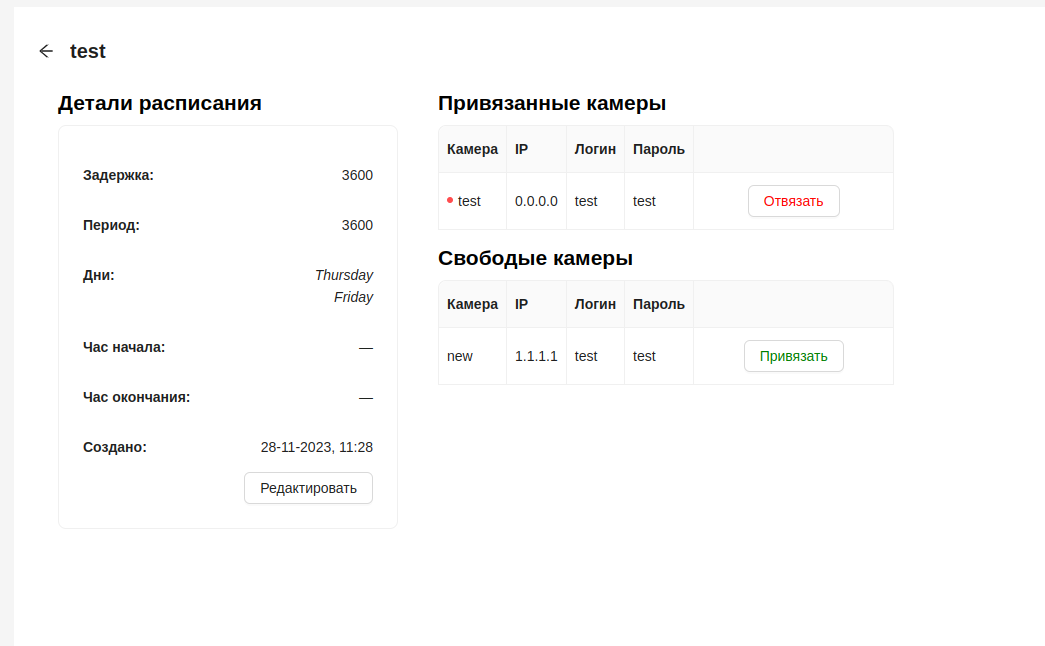
В блоке Детали расписания отображена подробная информация о расписании. Справа от него находится информация о камерах, в виде 2х таблиц:
- Привязанные камеры - видеокамеры, к которым привязано текущее раписание. Рядом с названием камеры находится индикатор в виде точки. Зеленая точка обозначает что раписание используется камерой в текущий момент, красный - что расписание привязано к камере но не используется в текущий момент.
Отвязать расписание можно нажав кнопку Отвязать.
- Свободные камеры - видеокамеры, доступные для привязки к текущему расписанию. Привязка расписания происходит по нажатию кнопки
Привязать.
Создание расписания
-
Для добавления нового расписания необходимо на странице Расписания нажать на кнопку вверху страницы.
-
После чего появится форма, которую необходимо заполнить:
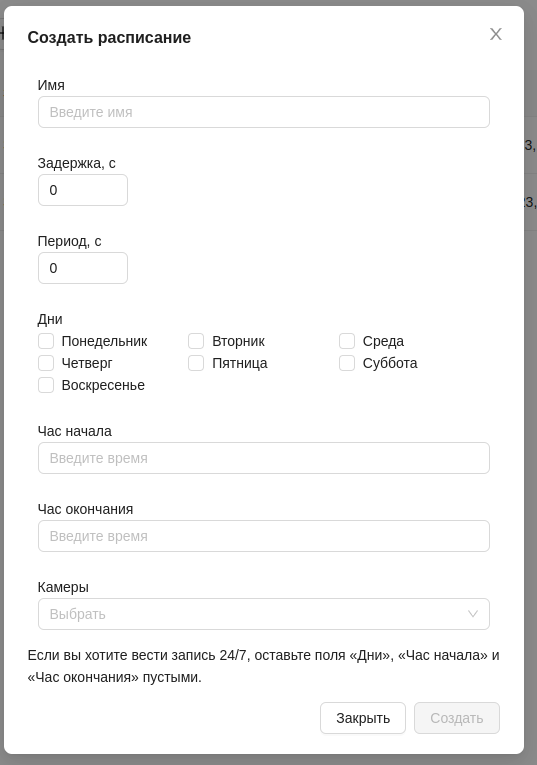
- Имя - наименование расписания
- Задержка, с - промежуток времени в секундах, в который камера не будет снимать.
- Период, с - промежуток времени в секундах, в который камера будет работать.
- Дни - для выбора дней недели, по котрым будет работать камера.
- Час начала - время начала работы видеокамеры.
- Час окончания - время окончания работы видеокамеры.
- Камеры - выпадающий список для выбора камер, которые будут работать по новому расписанию.
подсказка
При выставлении полей Задержка и Период значениями 3600, камера будет снимать непрерывно.
- Нажать кнопку
Создать. Если данные введены верно, в списке появится созданное расписание.
Редактирование расписания
- Для редактиования расписания необходимо на его странице нажать на кнопку
Редактировать.
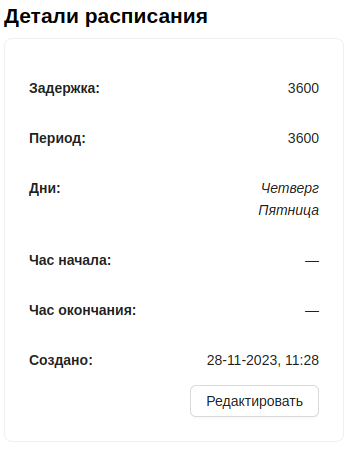
- После чего появится форма с данными расписания.
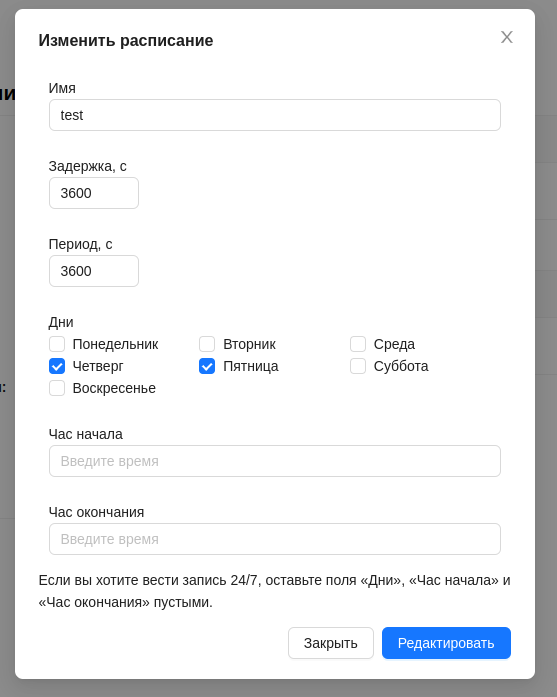
- После внесения изменений нажать кнопку
Редактироватьдля их сохранения.
Удаление расписания
- Для удаления расписания необходимо на нажать на красную кнопку с иконкой корзины.
- После чего подтвердите удаление кнопкой
Удалить: